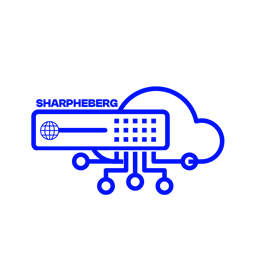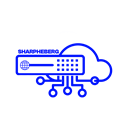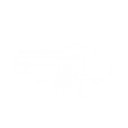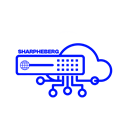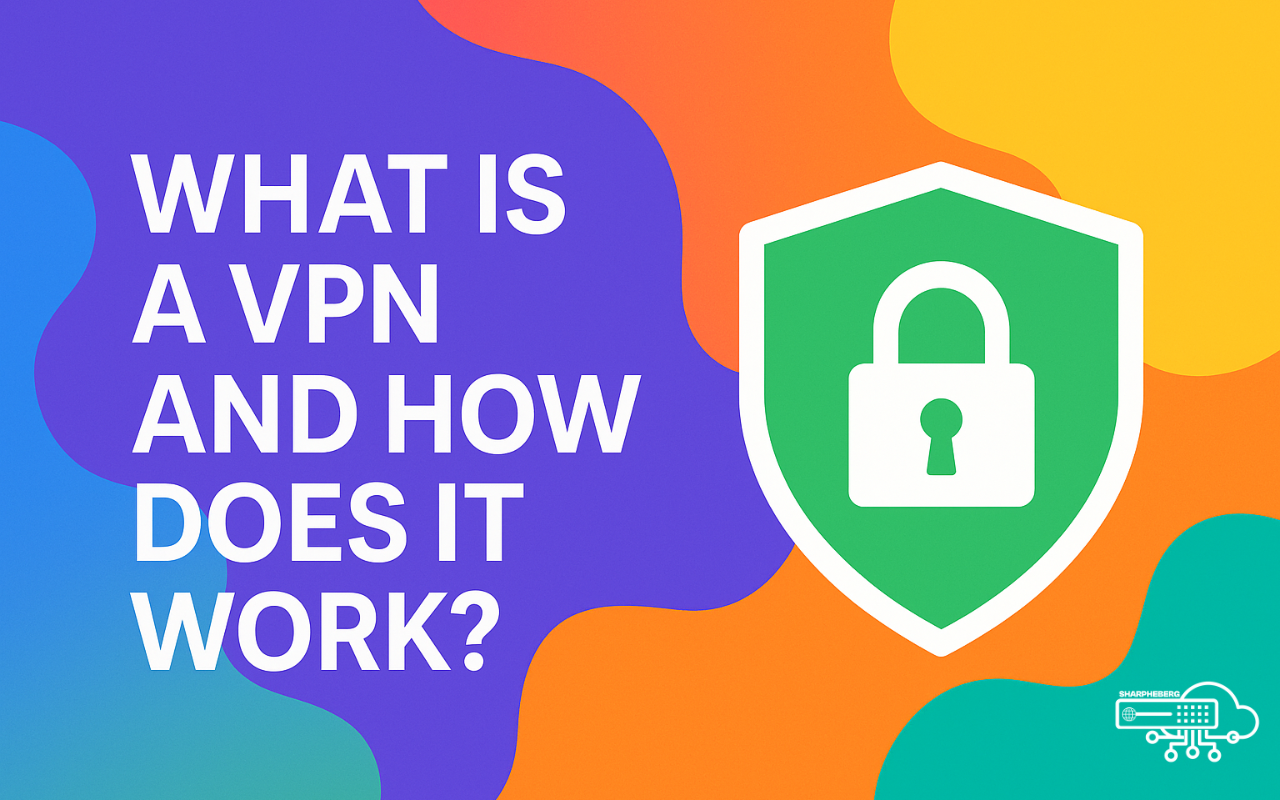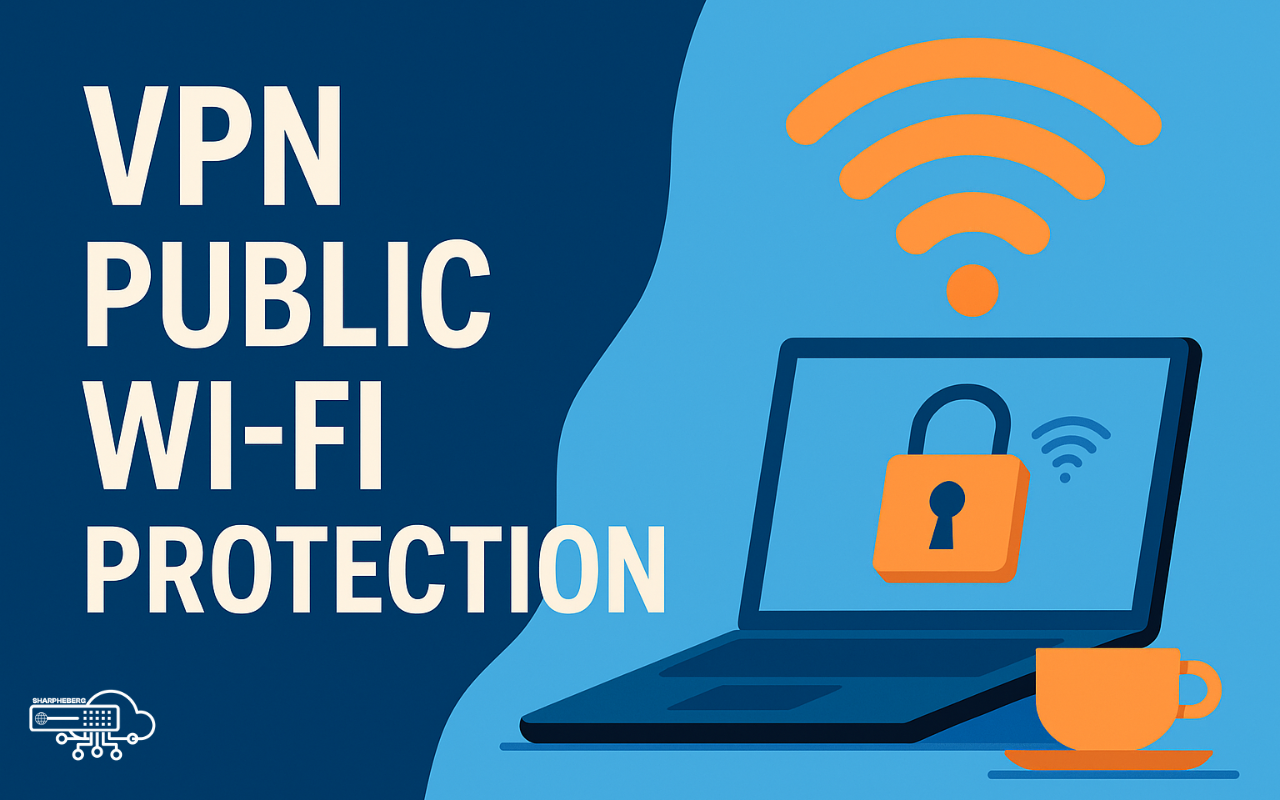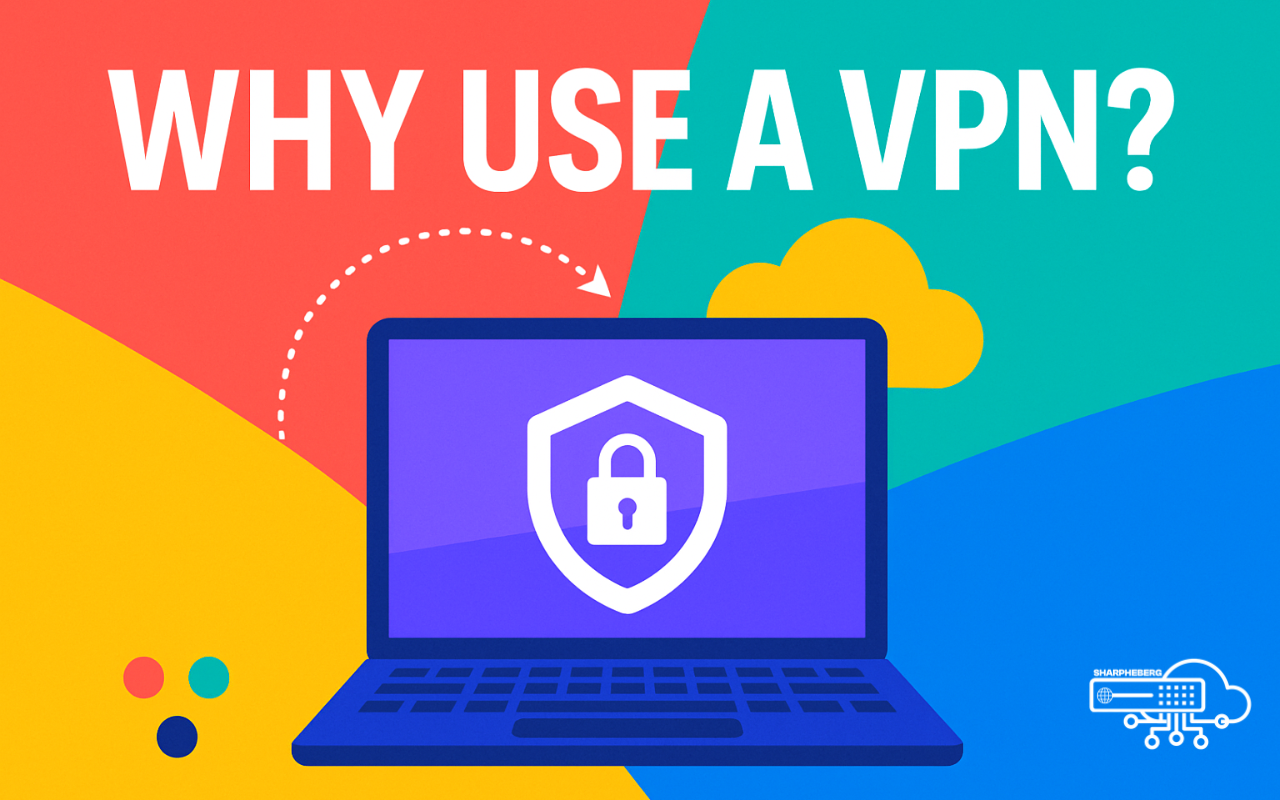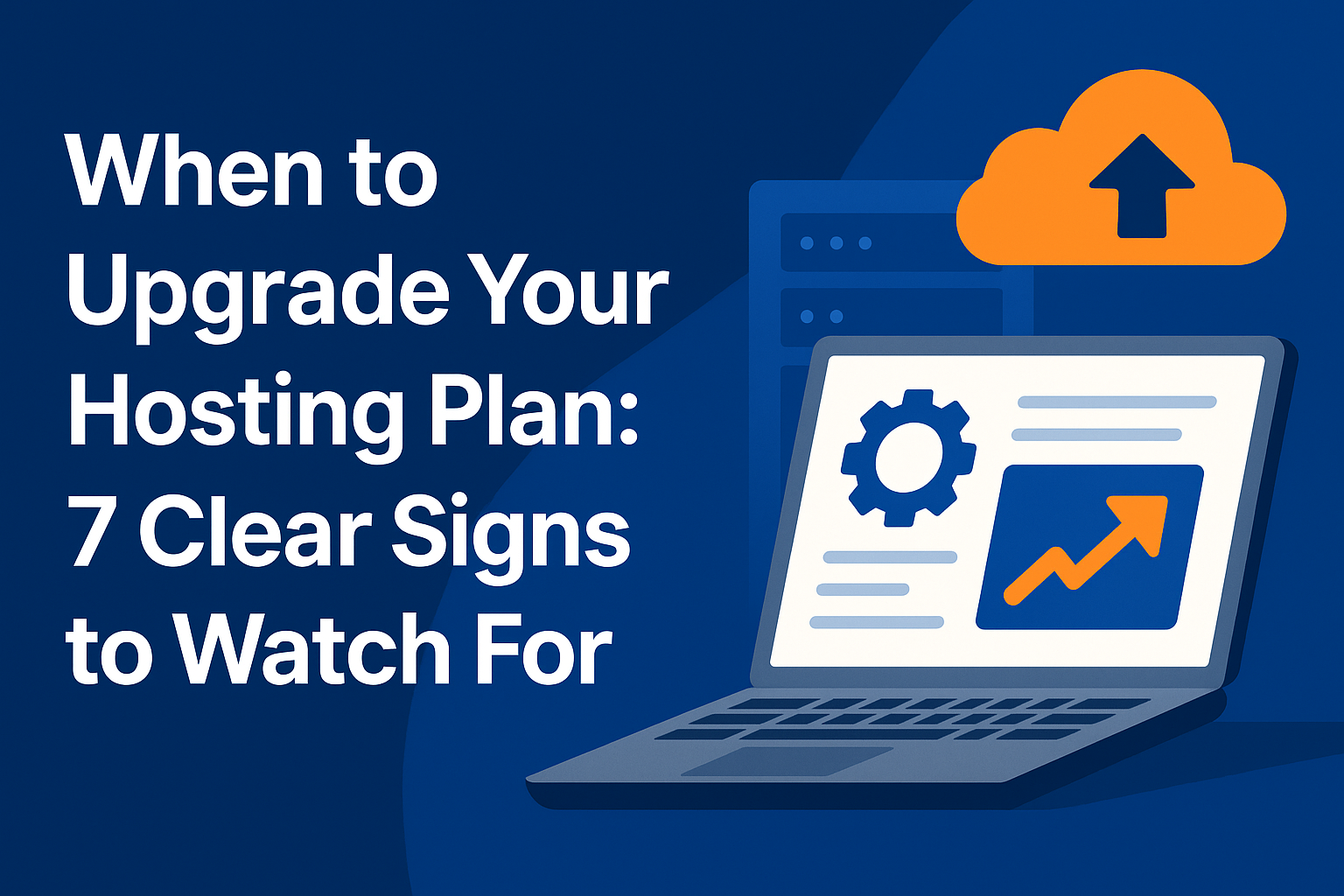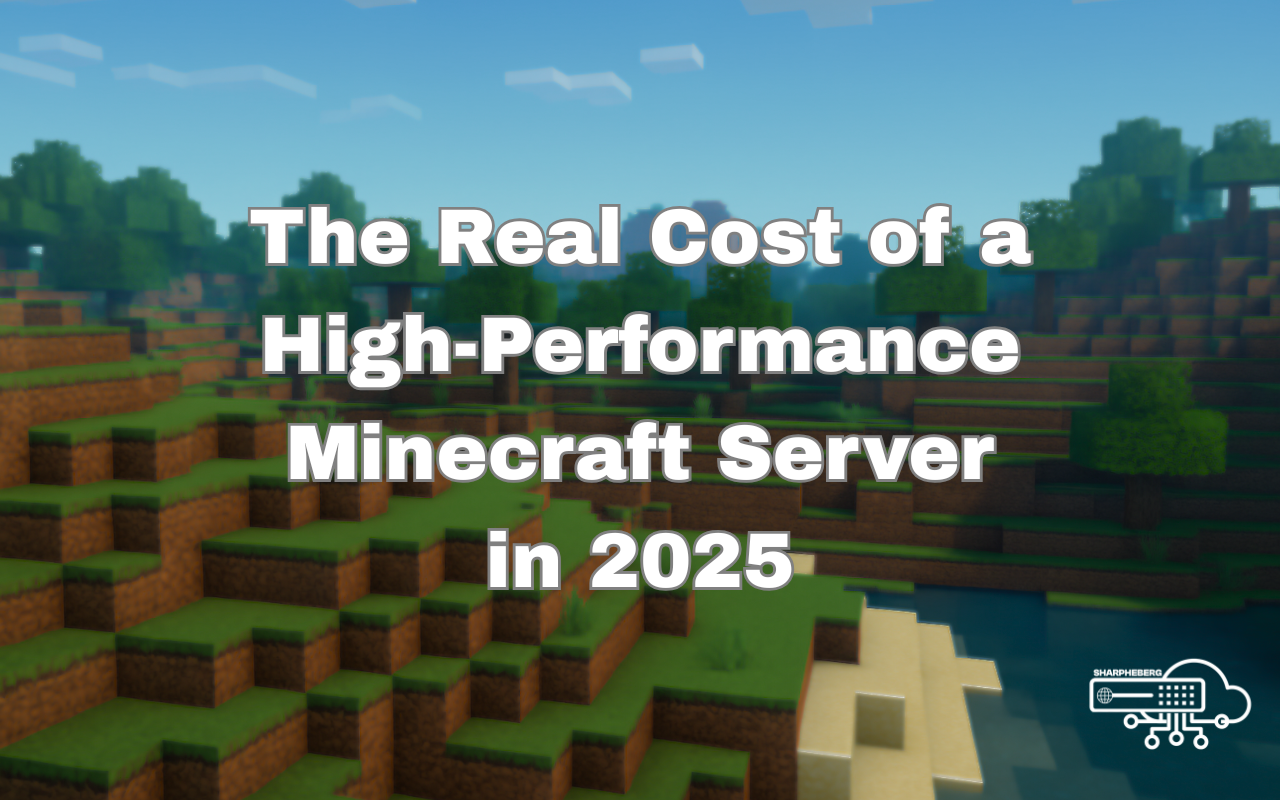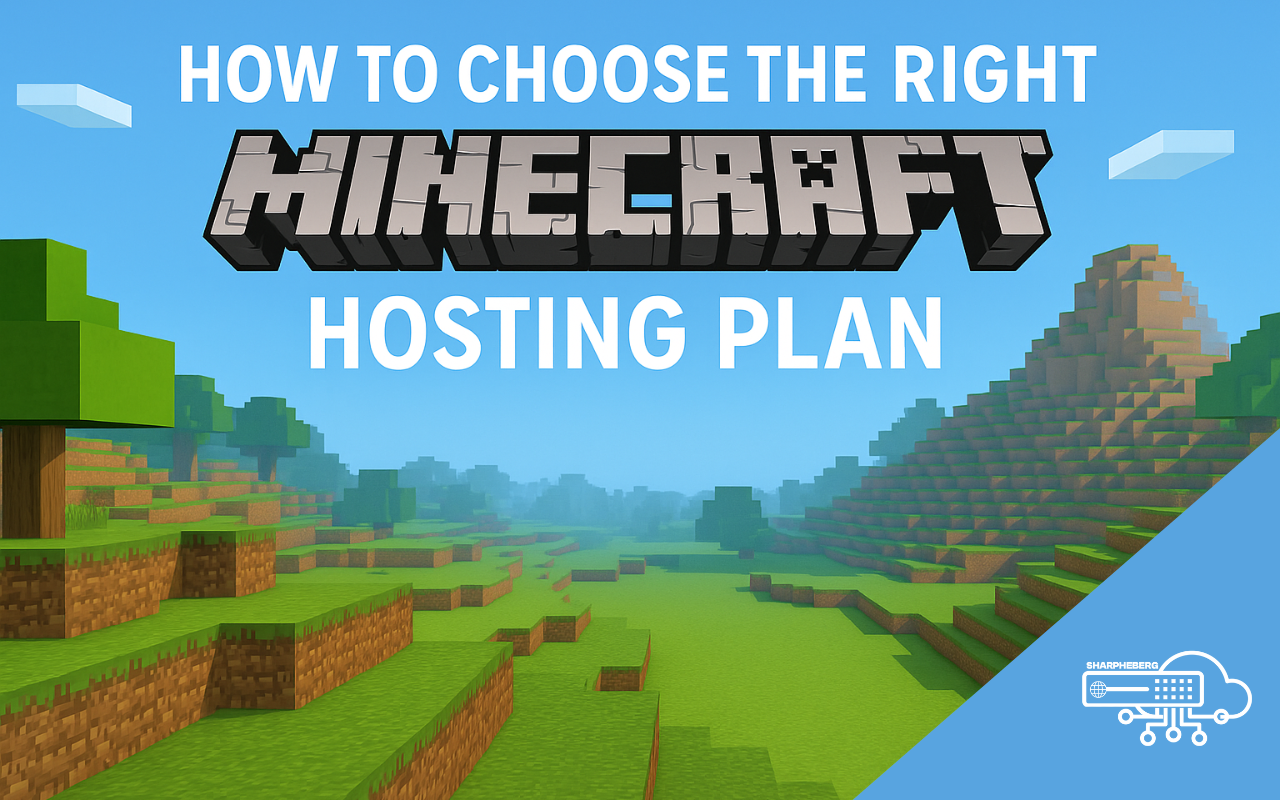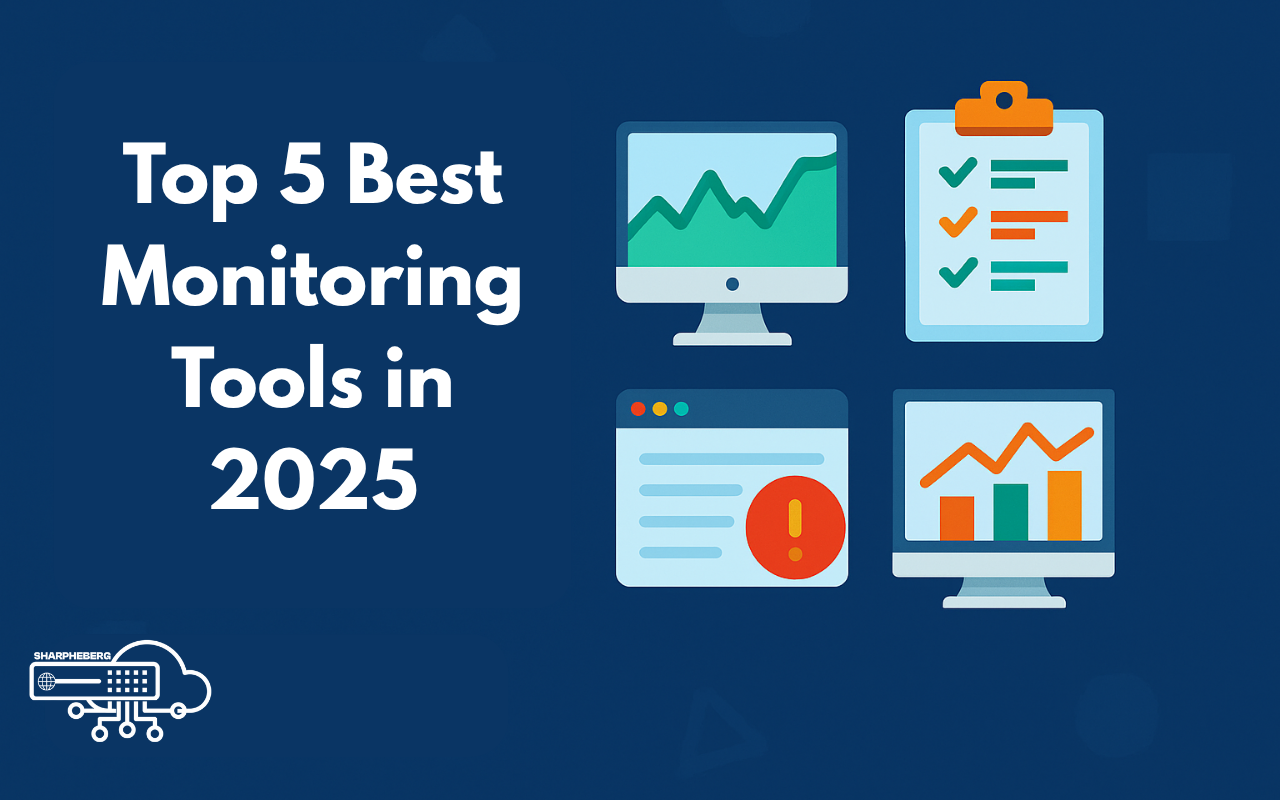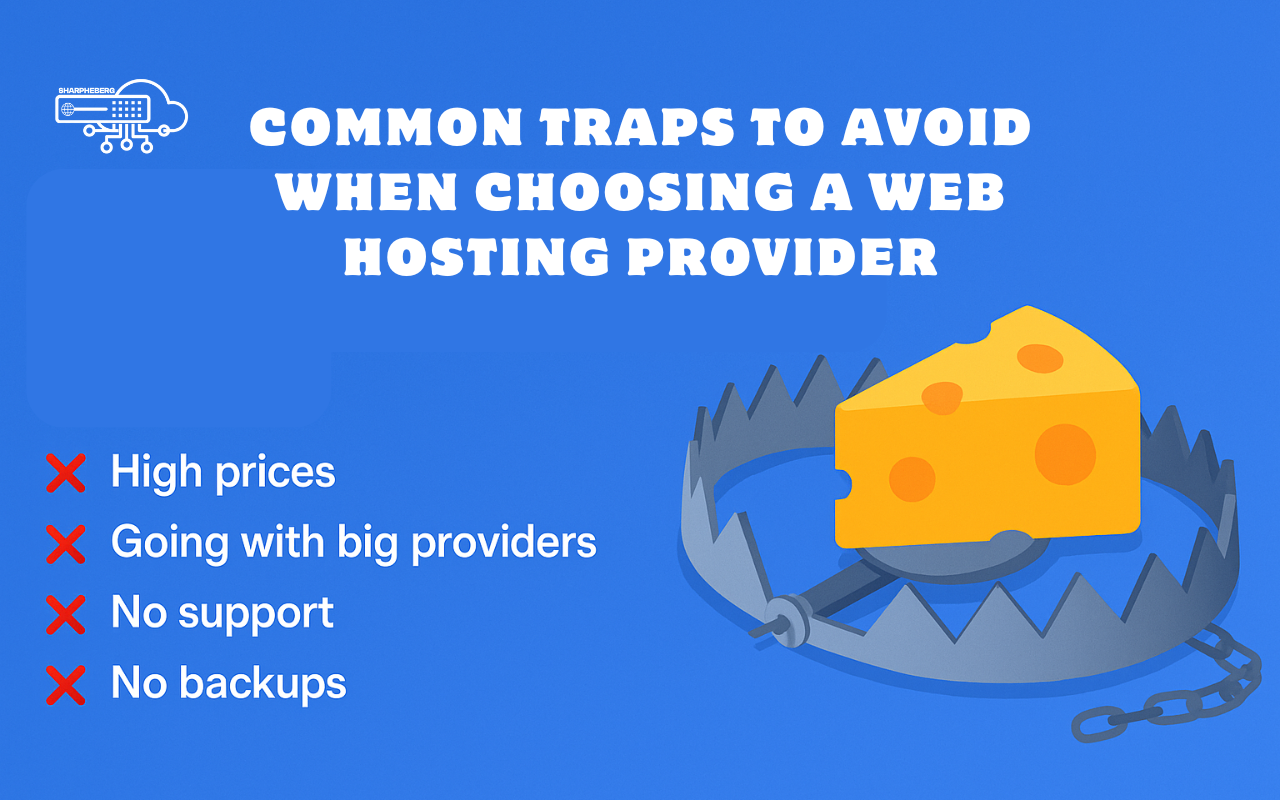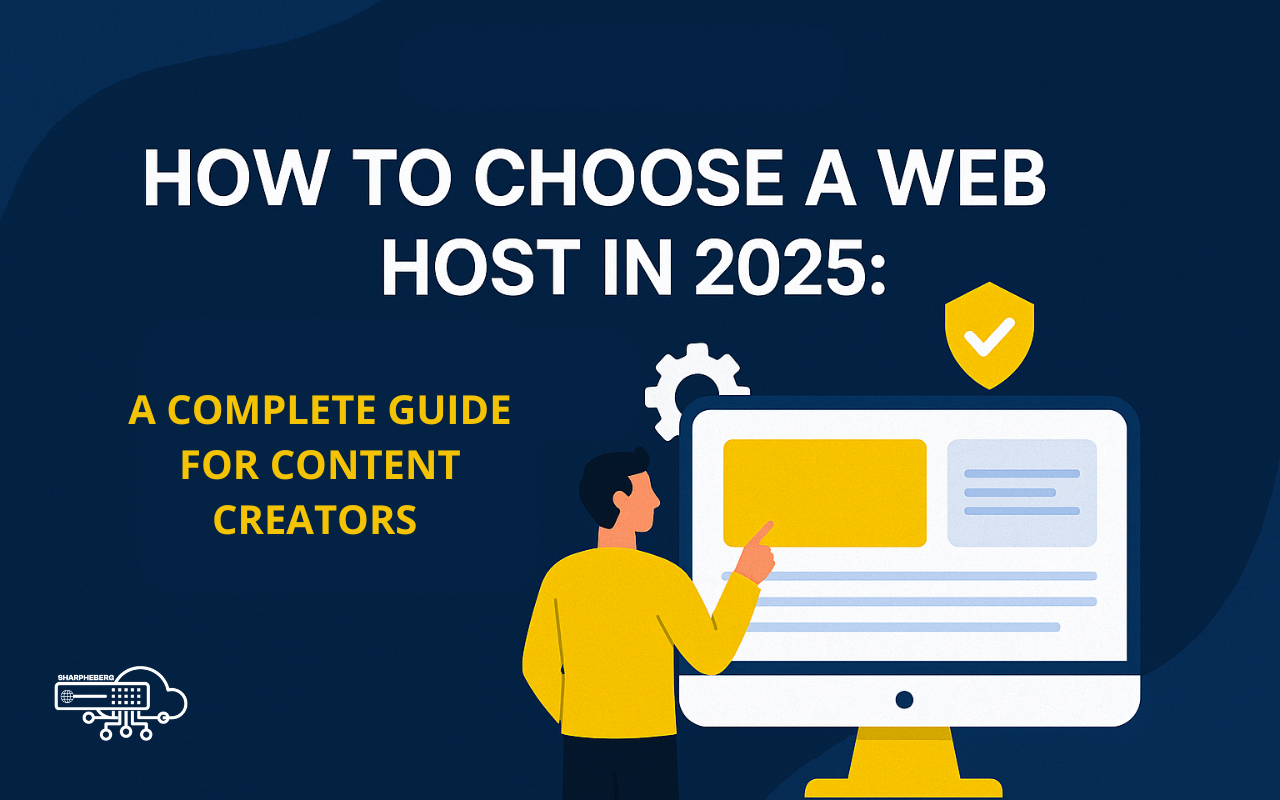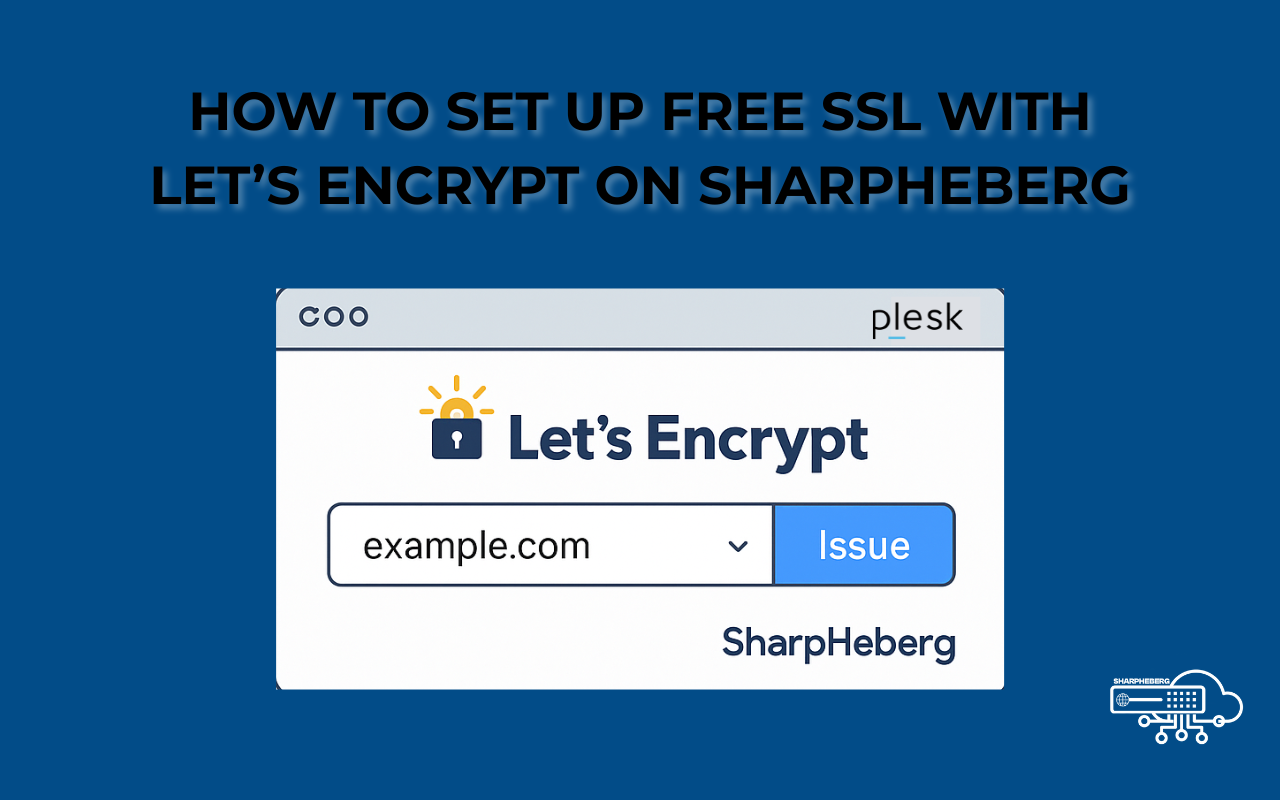What Is a VPN and How Does It Work?
In today’s digital world, your online activity is constantly exposed to hackers, advertisers, governments, and even your internet service ...
VPN Public Wi-Fi Protection: How to Stay Safe on Open Networks
VPN public Wi-Fi protection is essential when using open networks in cafés, airports, or hotels. While public Wi-Fi is convenient, ...
Why Use a VPN? A Simple Guide
Why use a VPN in 2025? Because online privacy is more important than ever. A VPN (Virtual Private Network) helps ...
When to Upgrade Your Hosting Plan: 7 Clear Signs to Watch For
Knowing when to upgrade your hosting plan is essential for keeping your website fast and reliable as it grows. If you're ...
The Real Cost of a High-Performance Minecraft Server in 2025
If you're planning to launch a Minecraft server that can handle heavy modpacks, dozens of players, or near-constant uptime, ...
How to Choose the Right Minecraft Hosting Plan on SharpHeberg
At SharpHeberg, we offer four powerful Minecraft server plans tailored for every kind of player whether you're just starting out ...
Top 5 Best Monitoring Tools in 2025 | SharpHeberg
In today’s digital world, choosing the best monitoring tools in 2025 is crucial to keep your website or server running smoothly. ...
Web Hosting Mistakes to Avoid When Choosing a Provider
Choosing the right web hosting provider is a key step in launching a successful website. But too often, people ...
Best Web Hosting for Content Creators in 2025
Why Web Hosting Matters More Than Ever for Content Creators in 2025
In 2025, content creators are not just bloggers ...
How to Set Up Free SSL with Let’s Encrypt on SharpHeberg
If you’re looking to improve your website’s security, this guide will show you how to set up free SSL ...
- 1
- 2