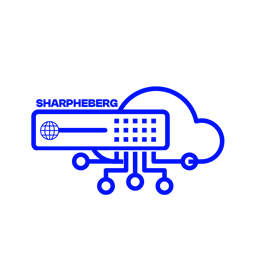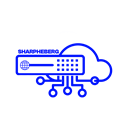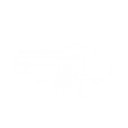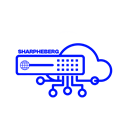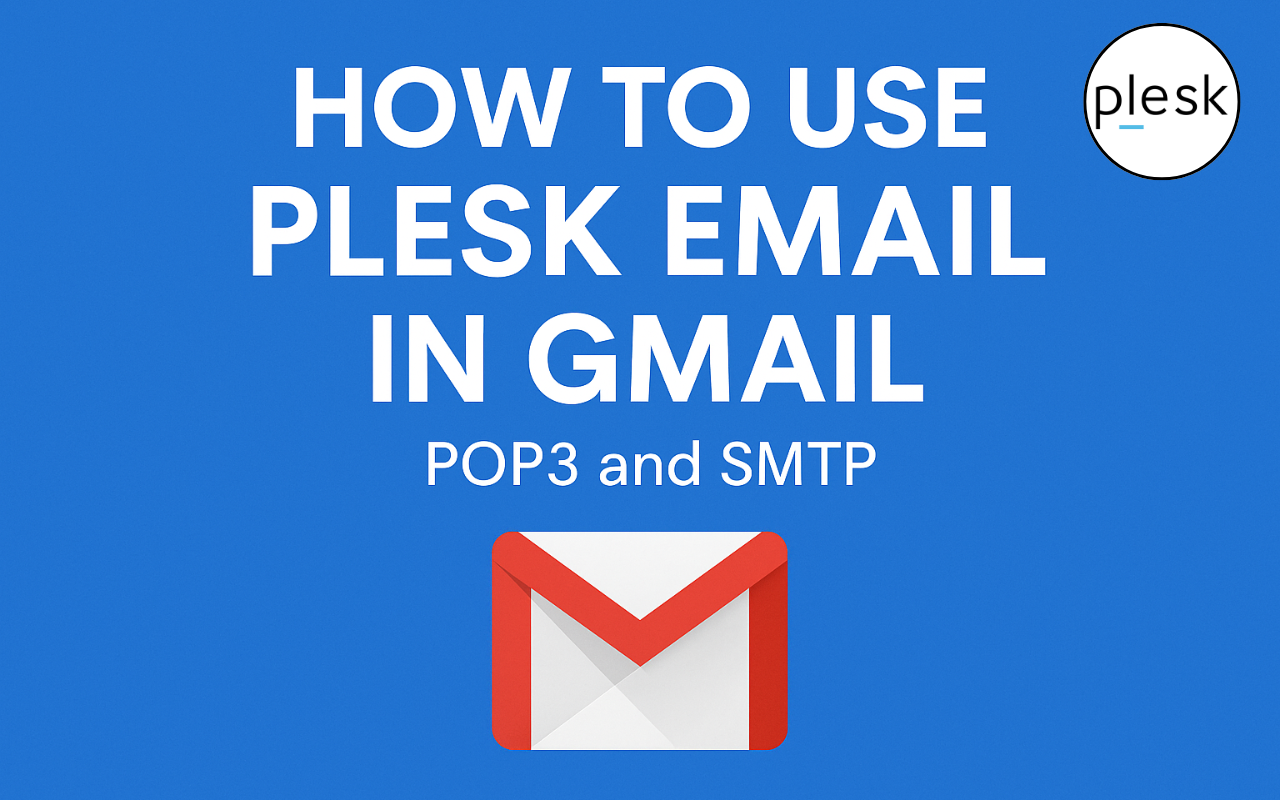Effortless Setup: Use Your Plesk Email in Gmail in 5 Easy Steps
Introduction
If you're managing your emails through Plesk and would rather keep everything tidy in your Gmail inbox, you're not alone. Whether you’re a small business owner or a freelancer managing client projects, having all your emails in one place boosts productivity. Gmail’s interface is clean, fast, and integrates well with other Google Workspace tools. So why not connect the two?
This guide walks you through how to configure your Plesk-hosted email account to work inside Gmail using POP3 for incoming and SMTP for outgoing emails.
How to Use Plesk Email in Gmail
Let’s get started by gathering what we need. You’ll need:
Your full Plesk email address (e.g., you@yourdomain.com)
Email password
POP3 and SMTP server details (usually provided by your hosting provider or found in your Plesk panel)
Step 1: Log into Gmail Settings
Open Gmail.
Click the gear icon in the top right.
Choose See all settings.
Navigate to the Accounts and Import tab.
Step 2: Add a POP3 Mail Account
In the "Import mail and contacts" section, click Import mail and contacts
Enter your Plesk email address and click Next.
Choose Import emails from my other account (POP3) and hit Next again.
Enter the following:
Username: your full email (e.g., you@yourdomain.com)
Password: your email password
POP server: mail.yourdomain.com
Port: 110
Optional: check "Label incoming messages" to organize better.
Click Add Account.
Step 3: Set Up SMTP for Sending Emails
After adding your POP3 account, Gmail will ask if you want to send emails as this address.
Select Yes, then click Next Step.
Enter:
SMTP Server: mail.yourdomain.com
Port: 465
Username: same full email address
Password: same as before
Secure connection using SSL
Click Add Account.
Step ...